Πώς να συνδέσετε ένα τηλέφωνο σε μια τηλεόραση: δέκα δημοφιλείς μέθοδοι σύνδεσης
Σας αρέσει το ενδιαφέρον, όμορφο περιεχόμενο; Σίγουρα έχετε παρατηρήσει ότι σε μια μεγάλη οθόνη τηλεόρασης είναι διπλά ευχάριστο να θαυμάζετε φωτογραφίες από τις διακοπές σας, ταινίες με ασυνήθιστα οπτικά εφέ - έτσι φαίνονται και οι πιο μικρές λεπτομέρειες. Και μια μεγάλη παρέα φίλων δεν θα συνωστίζεται μπροστά σε μια μικρή οθόνη. Συμφωνείς?
Αλλά δεν ξέρετε πώς να συνδέσετε το τηλέφωνό σας στην τηλεόραση και ποια επιλογή σύνδεσης να επιλέξετε; Σε αυτό το άρθρο, έχουμε συγκεντρώσει τους 10 καλύτερους τρόπους σύνδεσης μέσω καλωδίου και ασύρματα. Αναφέρθηκαν τα δυνατά και τα αδύνατα σημεία τους. Παρείχαν οπτικές φωτογραφίες και λεπτομερείς προτάσεις βίντεο.
Ανάμεσα σε όλες τις μεθόδους, σε κάθε περίπτωση, θα υπάρχει μία που είναι κατάλληλη για εσάς. Μπορείτε να εξοικειωθείτε με τα υπόλοιπα και να τα θυμηθείτε στο μέλλον.
Το περιεχόμενο του άρθρου:
- Επιλογές για τη σύνδεση του τηλεφώνου σας στην τηλεόρασή σας
- Νο. 1: HDMI και Micro HDMI
- Νο. 2: Σύνδεση μέσω θύρας USB
- Νο. 3: Σύνδεση χρησιμοποιώντας MHL
- #4: Χρήση SlimPort
- #5: Ψηφιακός προσαρμογέας AV Lighting για την Apple
- #6: Ασύρματη μετάδοση μέσω Wi-Fi
- Νο. 7: Σύνδεση μέσω DLNA
- #8: Ροή πολυμέσων μέσω Chromecast
- Νο. 9: Μεταφορά μέσω Apple TV
- #10: Συνδεθείτε χρησιμοποιώντας το Miracast
- Ποιος είναι ο καλύτερος τρόπος;
- Συμπεράσματα και χρήσιμο βίντεο για το θέμα
Επιλογές για τη σύνδεση του τηλεφώνου σας στην τηλεόρασή σας
Στις περισσότερες περιπτώσεις, η σύνδεση ενός κινητού τηλεφώνου δεν αποτελεί πρόβλημα, επειδή τα σύγχρονα μοντέλα είναι smartphone με Android ή Apple iOS. Οι δυσκολίες προκύπτουν λόγω της ασυμβατότητας του τηλεφώνου με τα διαθέσιμα καλώδια ή το λειτουργικό σύστημα της τηλεόρασης.
Το βασικό σημείο είναι να επιλέξετε τον τύπο σύνδεσης: ενσύρματη ή ασύρματη. Στην πρώτη περίπτωση, προκύπτουν προβλήματα με την ανάγνωση δεδομένων και τη συμβατότητα. Στο δεύτερο - με συμβατότητα, καθώς και με την ταχύτητα και την ομαλότητα της μεταφοράς πληροφοριών.
Κάθε μέθοδος πρέπει να εξετάζεται ξεχωριστά. Οι διαθέσιμες επιλογές μπορεί να λειτουργούν ή να μην λειτουργούν τώρα, αλλά θα πρέπει να επιλεγεί η καλύτερη μέθοδος για το μέλλον και αυτό μπορεί να απαιτεί νέα τεχνολογία.

Οι θύρες HDMI εξυπηρετούν καλά τη λειτουργία ενός συνδέσμου σύνδεσης. Τα παλαιότερα τηλέφωνα με αργό Wi-Fi έχουν συχνά μια micro-port για HDMI. Τώρα το Micro HDMI στα τηλέφωνα είναι κάτι σπάνιο και ένα πλήρους μεγέθους, κατ 'αρχήν, δεν θα μπορούσε ποτέ να "καταλήξει" εκεί.
Οι ασύρματες διεπαφές λειτουργούν καλά σε νέα τηλέφωνα και Smart TV. Η ζήτηση για ασύρματες επικοινωνίες υψηλής ποιότητας αυξάνεται συνεχώς, όπως και η ζήτηση για καλό περιεχόμενο που αποτυπώνεται σε κάμερα τηλεφώνου.
Νο. 1: HDMI και Micro HDMI
Μια κλασική επιλογή με πολλά πλεονεκτήματα. Όταν συνδεθεί μέσω HDMI, η εικόνα στην τηλεόραση θα ταιριάζει απόλυτα με αυτή του τηλεφώνου, εάν το τελευταίο υποστηρίζει την έξοδό του.
Τα smartphone των τελευταίων ετών παραδοσιακά δεν διαθέτουν Micro HDMI, επομένως θα χρειαστείτε έναν προσαρμογέα με υποδοχή HDMI στην πλευρά της τηλεόρασης και USB-C, Micro USB ή Lighting στην πλευρά του τηλεφώνου. Κάθε φορά που αγοράζετε τέτοιο εξοπλισμό, θα πρέπει να αναζητάτε συνδυασμένους προσαρμογείς 3 σε 1 κ.λπ., ώστε να είναι χρήσιμοι για άλλες περιπτώσεις. Οι προσαρμογείς συνήθως λειτουργούν με ρεύμα και αποφορτίζονται αρκετά γρήγορα.

Ακολουθήστε αυτή τη διαδικασία:
- Βρείτε ένα καλώδιο HDMI ή έναν προσαρμογέα που είναι συμβατός με το τηλέφωνό σας.
- Συνδέστε την τηλεόραση και το smartphone με ένα καλώδιο και, εάν χρειάζεται, έναν προσαρμογέα στην πλευρά του smartphone.
- Επιλέξτε πηγή HDMI στην τηλεόρασή σας.
- Εάν η εικόνα δεν εμφανίζεται αυτόματα, αλλάξτε τις ρυθμίσεις ανάλυσης οθόνης στο τηλέφωνό σας.
- Αλλάξτε αυτές τις ρυθμίσεις μέχρι να εμφανιστεί.
Το Micro HDMI είναι μια καλή διεπαφή για λήψη πολυμέσων υψηλής ευκρίνειας. Δεν απαιτεί πρόσθετη διατροφή. Μίξεις και αντιστοιχίες με κανονικό HDMI, μπορούν να συνδυαστούν καλώδια.
Εάν η τηλεόρασή σας δεν διαθέτει υποδοχή HDMI, μπορείτε να συνδεθείτε σε αυτήν χρησιμοποιώντας κάτι όπως Display-Port ή MiniDisplay-Port. Εάν είναι απαραίτητο, χρησιμοποιήστε συσκευές με μετάβαση από Display-Port σε HDMI.
Νο. 2: Σύνδεση μέσω θύρας USB
Μια αποδεδειγμένη μέθοδος, βολική και ευέλικτη, με επαρκή ευελιξία και περιθώρια κίνησης. Σε σπάνιες περιπτώσεις, η τηλεόραση και το τηλέφωνο ενδέχεται να μην είναι συμβατά για να λειτουργούν μέσω USB στη μία ή στην άλλη πλευρά.
Ακολουθήστε αυτά τα βήματα:
- Συνδέστε το smartphone σας στην τηλεόρασή σας χρησιμοποιώντας ένα καλώδιο USB.
- Στην τηλεόραση, επιλέξτε τη θύρα USB πηγής.
- Επιτρέψτε τη σύνδεση στο τηλέφωνό σας εάν σας ζητηθεί.
- Χρησιμοποιήστε το τηλεχειριστήριο για να μετακινηθείτε μεταξύ των εικονιδίων που εμφανίζονται στην οθόνη της τηλεόρασης.
Ένα smartphone μπορεί να μετατραπεί σε ένα είδος "media player" εάν χρησιμοποιείτε καλώδιο προσαρμογέα από USB σε HDMI. Αντί για προσαρμογέα, μπορείτε επίσης να χρησιμοποιήσετε έναν προσαρμογέα USB σε HDMI με καλώδιο HDMI.

Αφού συνδέσετε το τηλέφωνο στην τηλεόραση, επιλέξτε "Χρήση ως συσκευή πολυμέσων" στο πρώτο μενού. Στη συνέχεια, βρείτε στην τηλεόραση την πηγή εικόνας στη θύρα HDMI στην οποία είναι συνδεδεμένο το τηλέφωνο.
Ελέγξτε την εικόνα στην οθόνη της τηλεόρασής σας από το τηλέφωνό σας.Ταυτόχρονα, η λειτουργία «Χρήση ως αφαιρούμενος αποθηκευτικός χώρος» θα παραμείνει διαθέσιμη. Ενεργοποιείται κατά την έξοδο από το τηλέφωνο στην υποδοχή USB της τηλεόρασης.
Οι κάτοχοι smartphone Android μπορούν να επωφεληθούν από πρόσθετο εξοπλισμό. Ελέγξτε τον προσαρμογέα γραφικών xBounds. Υποστηρίζει ασύρματες και ενσύρματες επικοινωνίες και λειτουργεί ως «γέφυρα» μεταξύ της τηλεόρασης και της συσκευής Android. Λειτουργεί με HDMI, USB και διάφορες ασύρματες διεπαφές, συμπεριλαμβανομένου του Wi-Fi. Μεγιστοποιεί την ποιότητα της εικόνας εξόδου.
Αξίζει να σημειωθεί η βοηθητική διεπαφή USB: τα σύγχρονα ναυαρχίδα τηλέφωνα Android διαθέτουν υποδοχή USB Type-C, η οποία σας επιτρέπει να τα συνδέσετε μέσω προσαρμογέα με αντίστοιχο βύσμα. Στην πλευρά της τηλεόρασης μπορεί να υπάρχει βύσμα HDMI, DVI, Display Port, VGA ή miniDP.
Τα γενικά καλώδια για διαφορετικά βύσματα θα είναι σωστά, αλλά συνήθως μοιάζουν με μπλοκ κλειδαριάς. Ταυτόχρονα, αξίζει να αναζητήσετε υποδοχές για προβολείς και οθόνες.
Νο. 3: Σύνδεση χρησιμοποιώντας MHL
Τα smartphone που βασίζονται στον επεξεργαστή MTK παρέχουν συνδεσιμότητα μέσω MHL. Με αυτό, μπορείτε να μεταφέρετε βίντεο χρησιμοποιώντας την υποδοχή φόρτισης Micro USB ή τη θύρα κοινής χρήσης δεδομένων. Θα χρειαστείτε έναν προσαρμογέα MHL. Ο ίδιος ο προσαρμογέας απαιτεί τροφοδοσία από ένα καλώδιο 5 V, το οποίο προκαλεί γρήγορη αποστράγγιση του ίδιου του τηλεφώνου.

Τα κορυφαία μοντέλα της Samsung έως το Galaxy 5 υποστηρίζουν το MHL, το οποίο σας επιτρέπει να παρακολουθείτε κανονικά βίντεο ακόμα και σε ποιότητα 2160p (4K). Ταυτόχρονα, με αυτήν την επιλογή σύνδεσης, παρουσιάζονται σημαντικές παρεμβολές κατά την παρακολούθηση βίντεο υψηλής ποιότητας.
Ένα καλώδιο MHL είναι ένας καλός συγχρονιστής μεταξύ μιας έξυπνης τηλεόρασης και ενός smartphone/tablet. Περιλαμβάνει λειτουργίες HDMI και USB. Έτσι, μπορείτε ταυτόχρονα να μεταδώσετε βίντεο και ήχο υψηλής ποιότητας και να φορτίσετε το τηλέφωνό σας.
Η μέθοδος σύνδεσης είναι όσο το δυνατόν πιο βολική: η έξοδος HDMI στην πλευρά της τηλεόρασης συνδέεται με ένα καλώδιο στην έξοδο MHL του τηλεφώνου. Ωστόσο, ένας μεγάλος αριθμός ηλεκτρονικού εξοπλισμού δεν υποστηρίζει MHL, το οποίο από μόνο του δεν θα λειτουργήσει με πολλές τηλεοράσεις.
Τέτοια καλώδια παράγονται επίσης από τη Samsung - ως ξεχωριστή συσκευή ή ως προσθήκη σε άλλα προϊόντα. Η MHL από τη Samsung έχει πρόσθετες επαφές για 11 ακίδες, αν και συνήθως υπάρχουν 5. Δεν υπάρχει καμία ευκολία από αυτή την άποψη, γιατί θα χρειαστείτε έναν προσαρμογέα εάν ο αριθμός των ακίδων στις συσκευές δεν είναι ο ίδιος.

Για να εργαστείτε με ροές βίντεο υψηλής ποιότητας στα 2160p (4K), θα πρέπει να αγοράσετε MHL 3.0. Αυτά τα καλώδια είναι συμβατά με ήχο υψηλής ποιότητας 30Hz και Dolby TrueHD - για DTS-HD και 7.1. Μαζί με το καλώδιο περιλαμβάνεται φορτιστής 10 W.
#4: Χρήση SlimPort
Το Slimport είναι ένας προσαρμογέας με καλώδια διαφορετικών διαμορφώσεων. Οι λειτουργίες του μοιάζουν με τεχνολογία MHL: υποστηρίζει πολυκάναλο ήχο UltraHD και 4K, 7.1. Συνδέεται με συσκευές μέσω HDMI, Display-Port ή USB. Μπορείτε να συνδέσετε πρόσθετες συσκευές στον προσαρμογέα USB.
Η τεχνολογία MHL εφαρμόστηκε κυρίως σε smartphones Samsung και LG. Χάρη σε αυτό, η εικόνα στην τηλεόραση είναι υψηλότερης ποιότητας, καθώς η μετάδοση δεδομένων πραγματοποιείται χωρίς αποκωδικοποίηση. Μιλάμε για τη σταθερότητα της εικόνας.Ο προσαρμογέας Micro USB σε HDMI λειτουργεί χωρίς ρεύμα και το smartphone φορτίζεται μέσω του ίδιου του προσαρμογέα. Θα είναι βολικό να παρακολουθείτε τηλεοπτικές σειρές και να ολοκληρώσετε μεγάλες αποστολές σε παιχνίδια με το SlimPort.

Ταυτόχρονα, η μέγιστη διαθέσιμη ανάλυση για την προβολή περιεχομένου βίντεο περιορίζεται μερικές φορές στα 1080p. Το κύριο μειονέκτημα της σύνδεσης είναι ότι μερικές φορές το σήμα εξαφανίζεται και εμφανίζεται εξωτερικός θόρυβος. Ελέγξτε το καλώδιο και τον προσαρμογέα για ζημιές και τότε δεν θα προκύψουν τέτοια προβλήματα.
#5: Ψηφιακός προσαρμογέας AV Lighting για την Apple
Αυτή είναι μια επιλογή για προϊόντα Apple. Το Lighting Digital AV Adapter είναι μια συσκευή 2 σε 1 - ένα καλώδιο σε συνδυασμό με έναν προσαρμογέα. Συγχρονίζει επιτυχώς το iPhone/iPad με οποιαδήποτε συσκευή διαθέτει υποδοχή HDMI.
Οι συσκευές Apple μπορούν να συνδεθούν σε τηλεοράσεις, οθόνες και προβολείς και η εικόνα από το τηλέφωνο θα μεταδοθεί πλήρως. Με το Lighting, ο χρήστης μπορεί όχι μόνο να δει αρχεία και εικόνες από την οθόνη του smartphone, αλλά και να σερφάρει στο διαδίκτυο.
Θα χρειαστείτε έναν άλλο ενδιάμεσο προσαρμογέα μεταξύ του προσαρμογέα της συσκευής φωτισμού και της τηλεόρασης - για την υποδοχή φωτισμού ή την υποδοχή 30 ακίδων. Ο προσαρμογέας για την πρώτη, νεότερη υποδοχή δεν μεταδίδει απευθείας την εικόνα, αλλά μετατρέπει μια εικόνα χαμηλής ποιότητας σε μια εικόνα υψηλότερης ποιότητας. Ταυτόχρονα, τεχνουργήματα εμφανίζονται σε περιεχόμενο βίντεο και φωτογραφιών.

Η μέθοδος είναι κατάλληλη για κατόχους smartphone και tablet από την Apple.
#6: Ασύρματη μετάδοση μέσω Wi-Fi
Κάποτε, οι προγραμματιστές εστίασαν στις ασύρματες επικοινωνίες. Η ταλαιπωρία είναι ότι οι πολύ καλές τηλεοράσεις χωρίς λειτουργικότητα Smart-TV δεν υποστηρίζουν τέτοια σύνδεση ή έχουν ασθενές σήμα. Σε αυτή την περίπτωση, η απευθείας αναπαραγωγή από smartphone είναι σίγουρα εκτός συζήτησης.
Οι έξυπνες τηλεοράσεις διαθέτουν ειδικούς ασύρματους προσαρμογείς που σας επιτρέπουν να αναπαράγετε όχι μόνο τη ροή βίντεο, αλλά και να προβάλλετε ολόκληρη την οθόνη του τηλεφώνου. Για να συνδεθείτε, θα χρειαστεί να χρησιμοποιήσετε έναν δρομολογητή και να δημιουργήσετε ένα δίκτυο συσκευών που αλληλεπιδρούν. Σε αυτήν τη λειτουργία, η τηλεόραση βλέπει το τηλέφωνο ως συσκευή πολυμέσων και όχι απλώς ως μέσο αποθήκευσης.
Στην πράξη, συχνά απαιτείται σύνδεση μέσω Wi-Fi Direct. Αυτή η σύνδεση υποστηρίζεται από όλες τις Smart TV με μονάδα Wi-Fi. Οι συσκευές αλληλεπιδρούν άμεσα. Στην τηλεόρασή σας, κάντε κλικ στην επιλογή Κοινή χρήση και στο smartphone σας, ενεργοποιήστε τη λειτουργία Wi-Fi Direct. Το μειονέκτημα αυτής της μεθόδου είναι η χαμηλή ταχύτητά της. Δεν θα μπορείτε να παρακολουθήσετε το βίντεο, τουλάχιστον όχι σε ποιότητα υψηλότερη από χαμηλή. Η φόρτωση μεγάλων φωτογραφιών θα χρειαστεί πολύ χρόνο. Τα αρχεία πολυμέσων μπορούν να σταλούν κάνοντας κλικ στο "Αποστολή" στις επιλογές.
Στην περίπτωση του Wi-Fi Direct, δεν χρειάζεστε δρομολογητή, αλλά το σημείο πρόσβασης είναι η τηλεόραση.

Για να συνδέσετε το Wi-Fi Direct, κάντε τα εξής:
- Ενεργοποιήστε το Wi-Fi Direct στην τηλεόρασή σας στις ρυθμίσεις. Συνήθως βρίσκεται στη διαδρομή "Ασύρματα δίκτυα" - "Wi-Fi" - "Wi-Fi Direct".
- Το τηλέφωνο θα ξεκινήσει τη σάρωση συσκευών.
- Επιλέξτε την τηλεόρασή σας μεταξύ αυτών.
- Χρησιμοποιήστε την εντολή Αποστολή στις επιλογές.
Το Wi-Fi Direct είναι μια καλή μέθοδος για τηλέφωνα Android έως και την έκδοση 3 και iPhone έως 4s, καθώς δεν λειτουργούν με σύγχρονες μονάδες Wi-Fi.
Νο. 7: Σύνδεση μέσω DLNA
Το DLNA είναι ένα σύνολο προτύπων ανταλλαγής δεδομένων. Μία από τις κλασικές και βολικές επιλογές και θα ταιριάζει σε ιδιοκτήτες συσκευών Android.
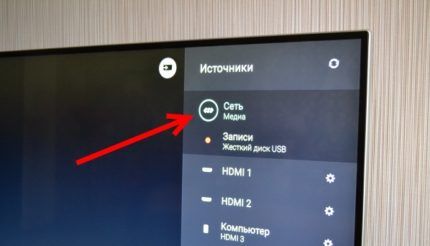
Για να εργαστείτε μέσω DLNA ακολουθήστε τα βήματα:
- Συνδέστε την τηλεόραση και το smartphone σας στο οικιακό σας δίκτυο. Το σημείο πρόσβασης είναι ο δρομολογητής και το τηλέφωνο και η τηλεόραση είναι ήδη συνδεδεμένα σε αυτό. Επιπλέον, εάν έχετε καλώδιο για σύνδεση στο δρομολογητή, μπορείτε να το χρησιμοποιήσετε.
- Ελέγξτε εάν το smartphone και η τηλεόρασή σας βρίσκονται στο ίδιο δίκτυο.
- Μεταβείτε στις ρυθμίσεις της τηλεόρασής σας και ενεργοποιήστε το DLNA.
- Ανοίξτε την Εξερεύνηση αρχείων ή τη Συλλογή στο smartphone σας.
- Σε ένα συγκεκριμένο αρχείο, κάντε κλικ στις επιλογές και επιλέξτε μια συσκευή αναπαραγωγής με το ίδιο όνομα με την τηλεόραση.
- Οι εκπομπές από άλλα προγράμματα στο τηλέφωνο και διάφορες ρυθμίσεις θα είναι διαθέσιμες μετά την εγκατάσταση του BubbleUPnP.
Η συντριπτική πλειοψηφία των έξυπνων τηλεοράσεων υποστηρίζει αυτή τη σύνδεση. Η ανάλυση των βίντεο και των εικόνων εξαρτάται από τις ίδιες τις τηλεοράσεις: HD ή Full HD. Με το DLNA είναι αδύνατο να παρακολουθήσετε ολόκληρο το περιεχόμενο του τηλεφώνου, αλλά μόνο αρχεία βίντεο, φωτογραφιών και μουσικής. Το smartphone και η τηλεόραση πρέπει να συνδέονται μέσω σύνδεσης δικτύου και να υποστηρίζουν αυτήν την τεχνολογία.

Το DLNA είναι «κρυμμένο» με διαφορετικά ονόματα στις συσκευές των κατασκευαστών:
- Samsung - AllShare;
- Sony - VAIO Media Player;
- LG - SMART SHARE.
Σε ένα τηλέφωνο HTC, για παράδειγμα, η διαδικασία μεταφοράς δεδομένων θα μοιάζει με αυτό: για να ξεκινήσετε την αναπαραγωγή ενός αρχείου στην τηλεόραση, πρέπει να ανοίξετε τη συλλογή, να επιλέξετε το επιθυμητό αρχείο, να κάνετε κλικ στο "Περισσότερα" και να επιλέξετε τη συσκευή αναπαραγωγής που αντιστοιχεί στο στόχος Smart TV. Εάν μετά από αυτό το αρχείο δεν εμφανίζεται στην οθόνη της τηλεόρασης, τότε πρέπει να εγκαταστήσετε πρόσθετο λογισμικό με το ίδιο όνομα με το DLNA ή το όνομα με το οποίο διατίθεται αυτή η τεχνολογία από έναν συγκεκριμένο κατασκευαστή.
#8: Ροή πολυμέσων μέσω Chromecast
Η Google έχει αναπτύξει μονάδες flash ροής Chromecast και Chromecast 2, οι οποίες λειτουργούν ασύρματα με smartphone και συνδέονται με τηλεόραση μέσω USB. Αυτές οι μονάδες flash είναι ουσιαστικά συσκευές αναπαραγωγής πολυμέσων και επεκτείνουν τη λειτουργικότητα μιας κανονικής ή έξυπνης τηλεόρασης.
Ακολουθία σύνδεσης στην τηλεόραση:
- Συνδέστε το δέκτη σε HDMI της τηλεόρασής σας.
- Από την άλλη πλευρά, συνδέστε το Chromecast στο ρεύμα: απευθείας ή μέσω προσαρμογέα USB.
- Εγκαταστήστε την εφαρμογή Chromecast στο smartphone σας.
- Εισαγάγετε τον κωδικό που θα εμφανιστεί μετά την εγκατάσταση.
- Επιτρέψτε την πρόσβαση στο ασύρματο δίκτυο.
- Εκκινήστε ένα αρχείο σε μια εφαρμογή συμβατή με την τηλεόρασή σας.
- Μεταβείτε στη λίστα των συσκευών και κάντε κλικ στο Chromecast.
- Τώρα το τηλέφωνο είναι μια συσκευή αναπαραγωγής που εμφανίζεται στην οθόνη της τηλεόρασης.
Επιπλέον, εγκαταστήστε την εφαρμογή Google Home για smartphone σε iOS ή Android. Εργαστείτε με τις ρυθμίσεις σε αυτό το πρόγραμμα μέσω του λογαριασμού σας Google.

Σε Smart TV, διεπαφές όπως το Chromecast δείχνουν καλή ταχύτητα αλληλεπίδρασης, αλλά αυτό μπορεί να είναι δύσκολο σε άλλες περιπτώσεις.
Νο. 9: Μεταφορά μέσω Apple TV
Η πιο βολική επιλογή για τους κατόχους κινητών συσκευών iOS που θέλουν να παρακολουθήσουν το περιεχόμενό τους στην τηλεόραση. Το Apple TV και το Apple TV 4K είναι κορυφαίες συσκευές αναπαραγωγής που τρέχουν στο AirPlay, το οποίο, με τη σειρά του, είναι συνάρτηση του προγράμματος Apple TV. Η ενότητα AirPlay οργανώνει την προβολή οπτικού περιεχομένου.
Οι κάτοχοι της εφαρμογής Apple TV και του αποκωδικοποιητή Apple TV 4K δεν θα έχουν προβλήματα ή σφάλματα. Αυτό το πρόγραμμα αναπαραγωγής πολυμέσων συγχρονίζει όλες τις συσκευές Apple εάν σε μια συγκεκριμένη στιγμή είναι συνδεδεμένες στο ίδιο ασύρματο δίκτυο.
Η ποιότητα της εικόνας είναι όσο το δυνατόν υψηλότερη τόσο από άποψη επέκτασης όσο και από άποψη περιεχομένου. Μπορείτε να υπολογίζετε σε 1080p χωρίς δυσλειτουργίες. Το μειονέκτημα είναι η καθυστέρηση έως και μισού δευτερολέπτου, που δεν θα σας επιτρέψει να παίξετε online ή παιχνίδια δράσης κανονικά.
Ακολουθήστε αυτά τα βήματα:
- Συνδέστε το iPhone και την Smart TV στο ίδιο δίκτυο.
- Ανοίξτε το Κέντρο ελέγχου και πατήστε Επανάληψη οθόνης.
- Από τη λίστα που εμφανίζεται, επιλέξτε Apple TV.
Οι χρήστες έχουν μια επιλογή Επανάληψης βίντεο που τους επιτρέπει να αποθηκεύουν το βίντεο στην τηλεόραση στην οποία παίζουν. Το Apple TV λειτουργεί με όλες σχεδόν τις Smart TV.

Εάν η Smart TV είναι καινούργια και το τηλέφωνο αντιπροσωπεύεται από την επωνυμία Apple, τότε όλες οι ενέργειες εκτελούνται γρήγορα, σχεδόν με 1 κλικ. Σε αυτήν την περίπτωση, το μέγεθος της εικόνας στην εξωτερική πηγή θα πρέπει να προσαρμοστεί.
Το Apple TV 4K θα είναι μια βολική επιλογή για τους λάτρεις όλων των ειδών παιχνιδιών, αλλά και πάλι δεν θα είναι καθολική. Η εφαρμογή AirPlay σάς επιτρέπει να δημιουργείτε παρουσιάσεις και να παίζετε παιχνίδια απευθείας από το τηλέφωνό σας.
#10: Συνδεθείτε χρησιμοποιώντας το Miracast
Το Miracast είναι μια ασύρματη σύνδεση που βασίζεται στην ασύρματη οθόνη. Συμβατό με Android 4.2 και νεότερη έκδοση, Windows Phone 8.1 και νεότερη έκδοση. Το Miracast υποστηρίζει τις περισσότερες Smart TV. Η τεχνολογία βασίζεται στο Wi-Fi, αλλά εάν δεν υπάρχει δέκτης Wi-Fi στην τηλεόραση, ένας προσαρμογέας συνδεδεμένος στη θύρα HDMI θα εκτελέσει αυτήν τη λειτουργία.
Σύνδεση μέσω Miracast - διαδικασία για έξυπνη τηλεόραση:
- Ενεργοποιήστε το Miracast στις ρυθμίσεις δικτύου σας.
- Στο smartphone σας, βρείτε το στοιχείο "Οθόνη" και, στη συνέχεια, "Ασύρματη οθόνη".
- Ενεργοποιήστε τη λειτουργία Miracast.
- Ανάμεσα στις συσκευές Miracast που εντοπίστηκαν, επιλέξτε την τηλεόρασή σας.
- Η εικόνα θα εμφανιστεί αμέσως στην τηλεόραση και αν αυτό δεν συμβεί, επαναλάβετε ολόκληρο τον κύκλο.
Υπάρχουν τηλεοράσεις με ενσωματωμένο Miracast. Ο χρήστης μπορεί να ενεργοποιήσει αυτήν τη δυνατότητα μόνο στις ρυθμίσεις της τηλεόρασης, να κάνει κλικ στο «Ασύρματη οθόνη» στο τηλέφωνο και να επιλέξει την τηλεόραση από τη λίστα.

Διαδικασία για άλλες τηλεοράσεις με υποστήριξη πολυμέσων:
- Αγοράστε έναν προσαρμογέα, ιδανικά πολυλειτουργικό με υποστήριξη για Miracast, AirPlay και Chromecast.
- Τοποθετήστε τον προσαρμογέα στην υποδοχή HDMI της τηλεόρασης και ενεργοποιήστε την τροφοδοσία μέσω USB τελευταία για να αποφύγετε τη γρήγορη εκφόρτιση.
- Ανοίξτε το "Display" και το "Wireless Monitor" στο τηλέφωνό σας και ενεργοποιήστε το Miracast, μια άλλη επιλογή είναι να συνδεθείτε μέσω της εφαρμογής Miracast.
Η επιλογή Miracast είναι παρόμοια σε νόημα με το AirPlay, αλλά είναι κατώτερη σε ταχύτητα - η καθυστέρηση φτάνει το 1 δευτερόλεπτο.Στην περίπτωση των ζωντανών μεταδόσεων όλα θα είναι ακόμη πιο αργά. Δεν έχει νόημα να χρησιμοποιείτε το Miracast για ροή από κινητό τηλέφωνο. Η ποιότητα της εικόνας είναι χειρότερη από το AirPlay.
Δεν πρέπει να χρησιμοποιείτε το Miracast για 4K εάν είναι σημαντική η υψηλή ποιότητα χωρίς καμία διόρθωση.

Όσον αφορά τον ήχο, υποστηρίζεται πολυκάναλο Dolby ACR 5.1.
Το πρόβλημα με το Miracast είναι ότι δεν είναι συμβατό με ορισμένες Smart TV και smartphone.
Ποιος είναι ο καλύτερος τρόπος;
Εάν μπορείτε να συνδεθείτε σε HDMI, τότε δεν χρειάζεται να αναζητήσετε εναλλακτικές λύσεις. Αυτές είναι τόσο μεγάλες δυνατότητες όσο και υψηλή ποιότητα. Η δεύτερη θέση θα πρέπει να δοθεί στις μεθόδους ασύρματης σύνδεσης για συσκευές που εκτελούν το ίδιο λειτουργικό σύστημα ή λειτουργικό σύστημα από τον ίδιο κατασκευαστή.
Η επιλογή με το Wi-Fi Direct θεωρείται κατηγορηματικά άβολη, αν και σε ορισμένες περιπτώσεις είναι ιδανική. Για παράδειγμα, εάν χρειάζεται να προβάλετε πολλά αρχεία και η όλη διαδικασία διαρκεί λίγο χρόνο. Η μέθοδος USB, ακόμα κι αν αποτύχει, παραμένει πολύ προσιτή λόγω της επικράτησης της, επειδή σχεδόν κάθε προσαρμογέας έχει υποδοχή USB. Η μέθοδος MHL έχει τα περισσότερα προβλήματα συμβατότητας.

Οι κάτοχοι τηλεφώνων Android και Smart TV θα απολαύσουν το Miracast. Για μια κανονική τηλεόραση, αγοράστε ένα επιπλέον Chromecast.
Οι κάτοχοι smartphone της Apple θα επωφεληθούν από το συνδυασμό της συσκευής αναπαραγωγής πολυμέσων Apple TV 4K μαζί με τους προσαρμογείς Lighting και Miracast. Στις περισσότερες περιπτώσεις, θα χρειαστείτε διαφορετικούς προσαρμογείς για να συνδέσετε το τηλέφωνό σας στην τηλεόρασή σας.Αγοράστε αυτά με κάθε ευκαιρία.
Παρεμπιπτόντως, οι έξυπνες τηλεοράσεις μπορούν να γίνουν μέρος ενός έξυπνου σπιτιού. Τι είναι και πώς να το εξοπλίσετε, διαβάστε αυτό το άρθρο.
Εκτός από τις έξυπνες τηλεοράσεις, υπάρχουν και άλλες έξυπνες συσκευές για το σπίτιέχει σχεδιαστεί για να κάνει τη ζωή σας πιο άνετη και πιο απλή.
Συμπεράσματα και χρήσιμο βίντεο για το θέμα
Συνδεθείτε χρησιμοποιώντας την εφαρμογή YouTube και το ασύρματο δίκτυο, συνδέοντας βήμα προς βήμα τη συσκευή Android:
Τηλεόραση με εύκολη σύνδεση για iPhone:
Πώς να συνδέσετε ένα τηλέφωνο μέσω προσαρμογέα Miracast - μια σύντομη επισκόπηση της συσκευής:
Μπορείτε συνήθως να συνδέσετε το τηλέφωνό σας στην τηλεόραση την πρώτη ή τη δεύτερη φορά. Υπάρχουν πολλοί τρόποι για να γίνει αυτό. Αξίζει να εστιάσετε σε δοκιμασμένες επιλογές, αλλά πρέπει επίσης να δώσετε προσοχή σε νεότερες τεχνολογίες που στοχεύουν στην πλήρη αντίληψη του σύγχρονου περιεχομένου.
Τα τελευταία παιχνίδια έχουν πολλά στοιχεία για τα οποία η τέλεια εικόνα είναι θεμελιωδώς σημαντική. Μπορείτε να παρακολουθήσετε παλιό περιεχόμενο ακόμη και με ασταθή σύνδεση. Πηγαίνετε ασύρματα αν σας αρέσει η άνεση και η συμπαγής κίνηση.
Κάντε ερωτήσεις, μοιραστείτε πολύτιμες πληροφορίες με άλλους αναγνώστες. Για το σκοπό αυτό, υπάρχει μια φόρμα σχολίων που βρίσκεται κάτω από το άρθρο. Πείτε μας ποιες μεθόδους σύνδεσης χρησιμοποιήσατε προσωπικά και εάν μείνατε ικανοποιημένοι με την ποιότητα αναπαραγωγής.



